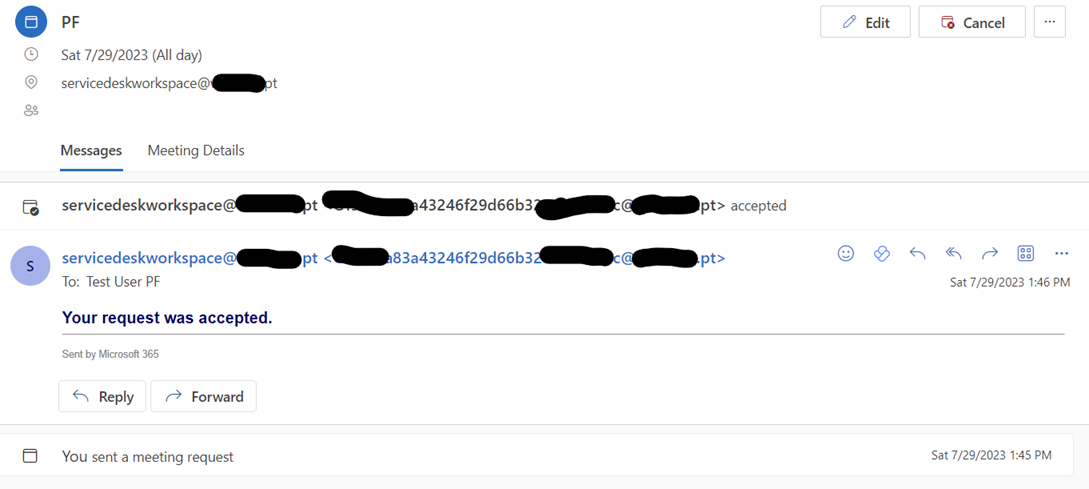No How to deste mês iremos explicar como criar uma Room mailbox do tipo Workplace, que permite aos seus utilizadores reservar espaços de trabalho com aprovação automática e baseado na disponibilidade existente.
Esta é uma funcionalidade que a Microsoft disponibilizou durante o ano de 2020 e que veio colmatar uma necessidade urgente que o Covid 19 criou.
Vamos então mostrar como criar esta funcionalidade para conseguir criar esta mailbox.
1. O primeiro passo será ligar-se ao seu tenant de Office 365 por Powershell. Caso nunca o tenha feito explicamos abaixo os passos a realizar, caso contrário poderá saltar para o ponto 2.
1.1. Abrir uma consola de Powershell e instalar o modulo Exchange Online com o comando:
“Install-Module -Name ExchangeOnlineManagement”
“Import-Module -Name ExchangeOnlineManagement”
Caso na fase de importação seja recebido um erro com indicação que a execução de scripts está desabilitada, é necessário correr um comando antes de importar o modulo.
“Set-ExecutionPolicy Remotesigned -scope currentuser”

1.2. A partir deste momento podemos ligar-nos ao Exchange online por Powershell da seguinte forma.
“Connect-ExchangeOnline”
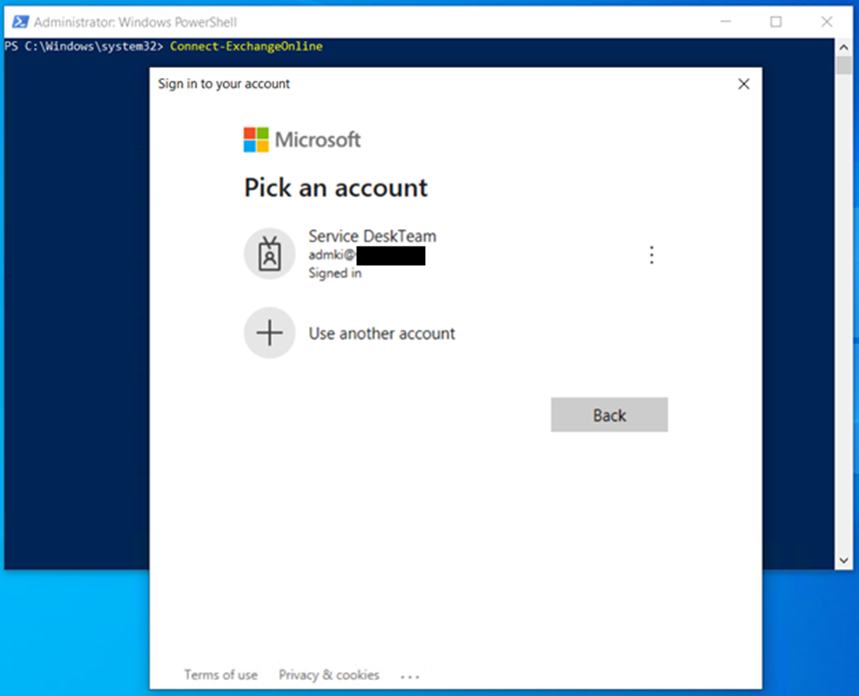
Fazer login com o nosso utilizador de administração. Deveremos receber a seguinte mensagem caso a ligação seja feita com sucesso.

2. Assim, estamos prontos para começar a criar a nossa Room Mailbox do tipo Workplace.
No nosso caso vamos criar um espaço de trabalho para a equipa de Servicedesk.
New-Mailbox -Room <alias> | Set-Mailbox -Type Workspace

3. De seguida vamos forçar que seja cumprido o limite de lugares e definir o número de horas mínimas (em minutos) para o agendamento. No nosso caso vamos definir 8 horas.
“Set-CalendarProcessing -Identity <alias> -EnforceCapacity $True -MinimumDurationInMinutes 480”

4. Complementar com a definição também do número de lugares disponíveis.
“Set-Mailbox -Identity <alias> -ResourceCapacity 6”

5. E também com a localização do espaço.
“Set-Place -Identity servicedeskworkspace@dominio.pt -Street "Polo Tecnologico de Lisboa" -City "Lisboa"”

6. Depois e para terminar é necessário criar uma localização para inserir o nosso espaço. Mais uma vez e no nosso caso criamos a localização do nosso escritório.
New-DistributionGroup -Name "Polo Tecnologico de Lisboa" -RoomList

7. Por fim basta adicionar o recurso de Workspace a esta nova localização criada.
“Add-DistributionGroupMember -Identity "Polo Tecnologico de Lisboa" -Member servicedeskworkspace@dominio.pt”

8. A partir deste ponto é necessário esperar 24 horas para que o workplace apareça no Room Finder e assim consigamos procurar e marcar o nosso espaço de trabalho.
Podemos agendar diretamente pelo endereço do espaço.
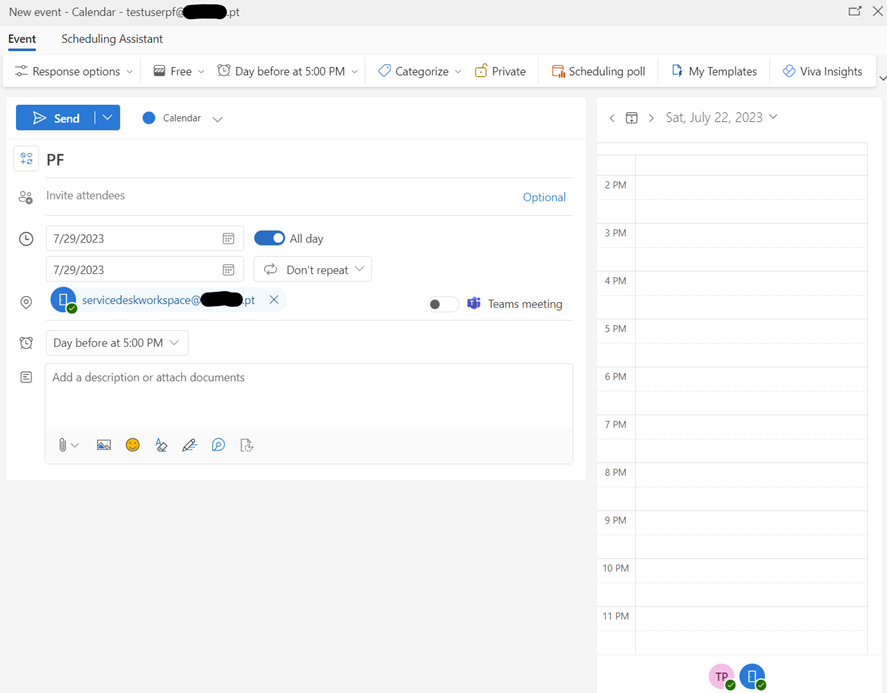
Ou podemos pesquisar por localizações e ver o que está disponível através do room finder.
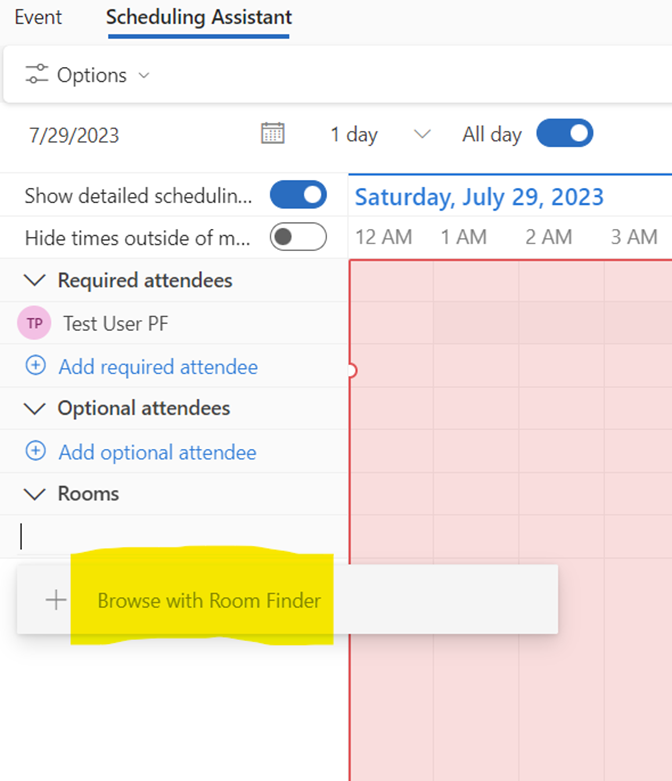
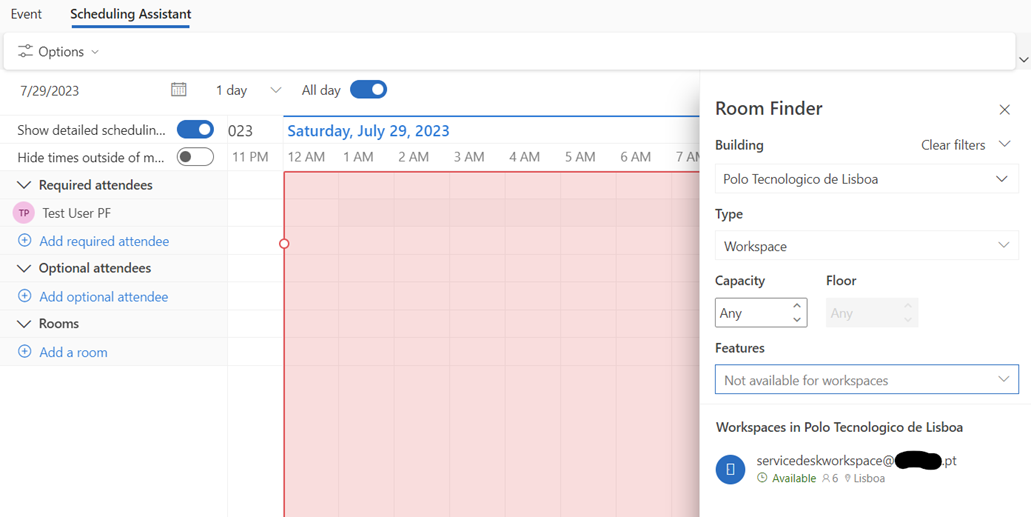
Ao fazermos o agendamento recebemos a resposta com a confirmação ou recusa com base na disponibilidade do espaço.